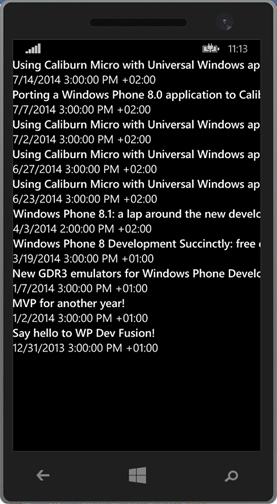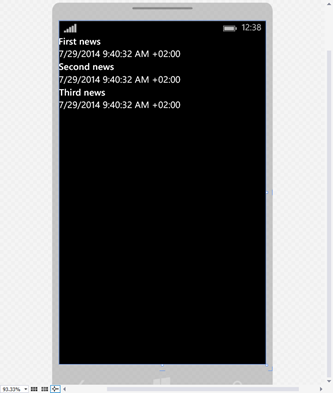When you’re developing an application using the MVVM pattern, one of the most common needs is to create a communication channel between two ViewModels or a ViewModel and a View: you need to exchange some data between the two actors, but you don’t have an easy way because everything is decoupled.
Messages are the perfect solution for such scenarios: they’re basically objects, that a class (like a ViewModel) can send using a special messenger; any other class can subscribe to receive such kind of messages and perform an operation when it happens. With this approach, we are able to maintain the fundamental concept of MVVM, which is “separation of concerns”. When a class sends a message, it doesn’t know who will be the receiver: it’s the class that wants to receive the message that needs to act and prepare itself to receive messages.
In Caliburn Micro, this scenario is achieved using one of the built-in services, called EventAggregator: it’s our postman and we’re going to use it to publish and to receive messages.
Let’s see how it works and how to use it in a Universal Windows app.
Sending a message
As a sample scenario, we’re going to develop a simple application with two pages: a main page and a detail page. The detail page will offer a button that will send a message containing some text; the main page will subscribe itself to receive this message and it will display the text on the screen, using a TextBlock control.
I won’t go into the details needed to setup the application and to connect the ViewModel’s properties and actions to the UI: you can see my previous posts, where I explained the basic concepts of a Caliburn Micro application.
The first step to use the EventAggregator is to add a reference to it in our ViewModel: in the same way we did in the previous post for the NavigationService, we need to add a parameter in the constructor of the ViewModel’s class, which type will be IEventAggregator.
public class DetailPageViewModel: Screen
{
private readonly IEventAggregator _eventAggregator;
public DetailPageViewModel(IEventAggregator eventAggregator)
{
_eventAggregator = eventAggregator;
}
}
Now that we have a reference to the EventAggregator class, we can manage the button’s click: we’re going to define a method in the ViewModel, that will be invoked when the button is clicked. The purpose of this method is to send a message:
public async void SendMessage()
{
string message = "This is a simple message";
await _eventAggregator.PublishOnUIThreadAsync(message);
}
In this sample the message is simply a text: we send a string object by passing it as parameter of the method PublishOnUIThreadAsync() offered by the EventAggregator class. There are multiple ways to send a message: we’ll deal with them later. For the moment, it’s important to know that the PublishOnUIThreadAsync() method simply takes the object passed as parameter and sends it as a message on the UI thread. This means that the receiver class will receive it on the same thread that manages the user interface of the application: it’s perfect for our scenario, since we’re simply going to display the text on the UI.
Receiving a message
There are two steps to register a class to receive a message: the first one requires to use, again, the EventAggregator class. As a consequence, you’ll need to add an IEventAggregator parameter also in the receiver’s ViewModel constructor. The difference is that, this time, we’re going to call the Subscribe() method, that will communicate to our postman that the current class wants to receive messages.
public class MainPageViewModel: Screen
{
public MainPageViewModel(IEventAggregator eventAggregator)
{
eventAggregator.Subscribe(this);
}
}
As a parameter of the Subscribe() method you need to pass which class is going to subscribe to receive messages: since, in this case, it’s the ViewModel itself, we simply pass the value this, that is a reference to the current class.
The second step is to implement the IHandle<T> interface, where T is the type of message we want to receive: by doing so, you’ll be forced to implemented the Handle() method, which will receive as input the message.
public class MainPageViewModel: Screen, IHandle<string>
{
private string _text;
public string Text
{
get { return _text; }
set
{
_text = value;
NotifyOfPropertyChange(() => Text);
}
}
public MainPageViewModel(IEventAggregator eventAggregator)
{
eventAggregator.Subscribe(this);
}
public void Handle(string message)
{
Text = message;
}
}
Here is a complete sample of the MainPageViewModel class: first, we’ve implemented the IHandle<string> interface, since we want to receive the message sent by the DetailViewModel class, which is a string. Then, we’ve created a method called Handle(), which receives as parameter a string, since it’s the type of message we expect: now we are free to manage the message as we prefer, according to our needs. In the sample, we simply take the string and we assign it to a property called Text, which is connected to a TextBlock control in the View.
If we try this simple application, we’ll see that, if we tap on the button to send the message that we’ve placed in the detail page and then we go back to the main page, the text stored in the message will be successfully displayed on the screen.
Sending and receiving complex messages
In the previous sample we’ve simply sent a string as a message. However, there are situations when using a base type can be too generic: for example, we could have multiple ViewModel registered to receive string messages, but we want that a particular message is received only by a specific ViewModel.
In this case, the solution is easy: the EventAggregator can send not only basic types as messages, but also complex objects. Let’s try to implement the same scenario, but with a different approach: instead of sending a simple string, we’re going to send an object that will store a string.
First, we need to add a new class in our application, that can act as a message. We’re going to call it SimpleMessage:
public class SimpleMessage
{
public string Text { get; private set; }
public SimpleMessage(string text)
{
Text = text;
}
}
It’s a simple class, which exposes a string parameter called Text, which is initialized using the constructor. The next step is to send the message, using the same approach we’ve seen before with the EventAggregator class and the PublishOnUIThreadAsync() method: the only difference is that, this time, instead of passing as parametere a simple string, we’re going to send a SimpleMessage object.
public async void SendComplexMessage()
{
SimpleMessage message = new SimpleMessage("This is a complex message");
await _eventAggregator.PublishOnUIThreadAsync(message);
}
Now, in the MainPageViewModel, we need to subscribe to receive the SimpleMessage by simply implementing the IHandle<T> interface in the proper way, like in the following sample:
public class MainPageViewModel: Screen, IHandle<SimpleMessage>
{
private string _text;
public string Text
{
get { return _text; }
set
{
_text = value;
NotifyOfPropertyChange(() => Text);
}
}
public MainPageViewModel(IEventAggregator eventAggregator)
{
_navigationService = navigationService;
eventAggregator.Subscribe(this);
}
public void Handle(SimpleMessage message)
{
Text = message.Text;
}
}
Nothing special to mention: it’s the same approach we’ve used before, the only difference is that this time the Handle() method will receive a real object (which type is SimpleMessage) instead of a simple type.
Sending and receiving messages to the code behind
Another common scenario is the communication between a ViewModel and a View: there are, in fact, certain operations that require direct access to the controls, like starting an animation or invoking a method that is exposed only in code behind. A way to solve this scenarios is using behavior, but sometimes they can be complex to define: sending messages is much easier.
Sending and receiving messages in the code behind is the same we’ve seen before with ViewModels: we send messages using the EventAggregator class and we receive them by implementing the IHandle<T> interface. The only difference is that, in the code behind, we can’t add an IEventAggregator paramter to the constructor: dependency injection works fine only for ViewModels. The solution is to manually interact with the Caliburn container, to explicity ask for an EventAggregator object: to achieve this result, we first need to do a change in the App class since, by default, the container is declared as a private variable, so we can’t use it in another class.
public sealed partial class App
{
public WinRTContainer container { get; private set; }
public App()
{
InitializeComponent();
}
}
We’ve simply changed the container’s type from private to public and we’ve turned it into a property. Now, from every class, we can access to the container in the following way:
WinRTContainer container = (Application.Current as App).container;
To explicity ask for an instance of a class registred in the container, we need to use the GetInstance<T> method. Let’s see that we want to receive the SimpleMessage object we’ve sent before in the code behind of the MainPage View. Here is how we can do it:
public sealed partial class MainPageView : Page, IHandle<SimpleMessage>
{
public MainPageView()
{
this.InitializeComponent();
this.NavigationCacheMode = NavigationCacheMode.Required;
WinRTContainer container = (Application.Current as App).container;
IEventAggregator eventAggregator = container.GetInstance<IEventAggregator>();
eventAggregator.Subscribe(this);
}
public void Handle(SimpleMessage message)
{
MessageContent.Text = message.Text;
}
}
As you can see, there aren’t big differences with the previous approach: the class implements the IHandle<SimpleMessage> interface and, as a consequence, it defines the Handle() method which receives, as parameter, a SimpleMessage object. The only difference is that we set up the EventAggregator in another way: after we’ve obtained a reference to the WinRTContainer object, we ask for the EventAggregator instance registered in the container by calling the GetInstance<IEventAggregator>() method. Then, we proceed as usual, by calling the Subscribe() method passing this as parameter, since we want the actual code behind class to be able to receive messages.
Managing messages in a background thread
One of the new features added in Caliburn Micro 2.0 is the support to send messages in a background thread. This scenario is useful if the receiver class needs to perform intensive operation when the message is received: to avoid impacting on the UI, we can handle the message in a separate thread. Sending a message in a background thread is really easy: just use the PublishOnBackgroundThread() method offered by the EventAggregator class, like in the following sample:
public void SendMessageInBackground()
{
SimpleMessageInBackground message = new SimpleMessageInBackground("This is a message handled in a background thread");
_eventAggregator.PublishOnBackgroundThread(message);
}
Then, in the receiver class, we’ll handle it in the same way we did in the previous samples: we implement the IHandle<T> interface and we manage the Handle() method in the class. The only difference is that, this time, the Handle() method will be executed on the background thread: we need to remember that, if we need to interact with the View (for example, by changing a control’s property) we need to use the Dispatcher, which takes care of redirecting the operation to the UI thread; otherwise, we will get a cross-thread access exception.
Take a look at the following sample:
public sealed partial class MainPageView : Page, IHandle<SimpleMessageInBackground>
{
public MainPageView()
{
this.InitializeComponent();
this.NavigationCacheMode = NavigationCacheMode.Required;
WinRTContainer container = (Application.Current as App).container;
IEventAggregator eventAggregator = container.GetInstance<IEventAggregator>();
eventAggregator.Subscribe(this);
}
public void Handle(SimpleMessageInBackground message)
{
Dispatcher.RunAsync(CoreDispatcherPriority.Normal, () =>
{
MessageContent.Text = message.Text;
});
}
}
This sample is similar to the previous one: in a code behind class we register to receive a message which type is SimpleMessageInBackground. The final result is the same: we display the content of the message in a TextBlock control called MessageContent. The difference, this time, is that we do it using the RunAsync() method of the Dispatcher class, since we’re interacting with a control in the XAML but the message is being handled in a background thread.
That’s all!
In this post we’ve covered all the basic concepts about sending and receiving messages in a MVVM application built with Caliburn Micro 2.0. The last week I’ve decided to publish all the samples connected to this series of post about Caliburn Micro and Universal Windows app on GitHub: the repository is available on https://github.com/qmatteoq/CaliburnMicro-UniversalApp-Demo. You’ll find in the solution, together will all the samples of the previous posts, also a new one about messages.
![]()