I’m working on a big update for my Speaker Timer application and one of the features I’m implementing is Skydrive’s support, to create a backup of the data and restore it in case the user buys a new phone or he has to reset it. There are many tutorials on the web about this scenario, but I think that all of them are missing some crucial information: some tutorials only explain how to upload files on Skydrive and not how to download them; the official documentation explains how to execute a download, but it mentions stuff like “file id” without explaining in details how to get it.
For this reason I’ve decided to write a tutorial on my own: I hope you’ll find it useful for your applications. Please keep in mind that this tutorial is based on Windows Phone 7: on Windows Phone 8 the approach is really similar, but the Live SDK supports async methods instead of using the callback pattern.
Prepare the environment
The first thing to do is to add the Live SDK to your project, which is the SDK provided by Microsoft to interact with the Live services. You can use it to identify the user, to get some information about it, to access to his remote pictures and so on. One of the supported feature is Skydrive’s access: you can read and write files from the user’s cloud storage. You can download the Live SDK for Windows Phone from the official website or you can simply add it using NuGet.
The second step is to register your application in the Live Developer Portal: this step is required to get access to the Client Id, which is a unique identifier needed by the Live services to identify your application. Once you’ve logged in with your Microsoft Account on the portal click on the My apps section and choose the option Create application.
In the first step you have to specify a unique identifier (in the Application Name field) and the primary language of your application. Once you’re ready, click on the I accept button. In the second and final step the only option you do is to specify that you’re developing a mobile application, by choosing Yes in the Mobile client app option. Remember to press Save to confirm.
In this page you’ll also get the Client ID, that we’re going to use soon to configure our application.
Sign in with the Microsoft Account
The first operation to do in your application is to add sign in support: the user will have to login to his Microsoft Account before being able to interact with Skydrive. This operation is really simple, since the Live SDK includes a built in control that takes care of all the process. The first thing is to add, in the PhoneApplicationPage declaration in the XAML, the namespace that contains the control:
xmlns:my=”clr-namespace:Microsoft.Live.Controls;assembly=Microsoft.Live.Controls”
Now you are able to add the control in the page, like in the following sample:
<my:SignInButton ClientId="your_client_id"
Scopes="wl.signin wl.skydrive_update"
Branding="Skydrive"
TextType="SignIn"
SessionChanged="SignInButton_OnSessionChanged"
VerticalAlignment="Top"
/>
The control is simply a button, that will take care of the all operations needed to do the login: when the user taps on it, a web view is opened, asking for the Microsoft account credentials. Once the login process is completed, in the application you’ll get the information if the login operation is successful or not.
The name of the control is SignInButton and it offers many properties to customize it. The most important one is ClientId, which contains the unique identifier of the application that you received after registering your application on the developer portal. One another important option is Scopes, that can be used to specify which features of the Live platform you’re going to use (you can find a list of all the available scopes in this page): in this case we just need wl.signin (that is the basic one, needed to support authentication) and wl.skydrive_update (which is needed to get read and write access to Skydrive). If you want to customize the look & feel of the button you can use the Branding and TextType options: the first one is used to choose the logo that will be displayed on the button (since we’re going to interact with Skydrive, we use the Skydrive option), the second one to choose the login / logout texts that will be used as label (you can also customize them using the SignInText and SignOutText properties).
Now it’s time to write some code: the button offers an event called SessionChanged, that is invoked when the user is interacting with the control and he’s trying to login. Here is how to manage the event in the code:
private void SignInButton_OnSessionChanged(object sender, Microsoft.Live.Controls.LiveConnectSessionChangedEventArgs e)
{
if (e.Status == LiveConnectSessionStatus.Connected)
{
client = new LiveConnectClient(e.Session);
MessageBox.Show("Connected!");
}
}
The e parameter contains the status of the operation: with the Status property (which type is LiveConnectSessionStatus) we are able to know if the login operation completed successfully (LiveConnectSessionStatus.Connected). In this case, we can create a new instance of the LiveConnectClient class, which is the base class needed to perform all the operations with the Live services. As parameter you have to pass the identifier of the current session, which is stored in the Session property of the method’s parameters.
Backing up the file
Now that the user is logged in and you have a valid LiveConnectClient object, you’re ready to backup your files on Skydrive. In this sample, we’re going to save a single file in the Skydrive’s root:
private void OnBackupClicked(object sender, RoutedEventArgs e)
{
client.UploadCompleted += client_UploadCompleted;
using (IsolatedStorageFile storage = IsolatedStorageFile.GetUserStoreForApplication())
{
IsolatedStorageFileStream stream = storage.OpenFile("Sessions.xml", FileMode.Open);
client.UploadAsync("me/skydrive", "SpeakerTimer.bak", stream, OverwriteOption.Overwrite);
}
}
void client_UploadCompleted(object sender, LiveOperationCompletedEventArgs e)
{
if (e.Error == null)
{
MessageBox.Show("Upload successfull!");
}
}
The first thing we do is to subscribe to the UploadCompleted event exposed by the LiveConnectClient class, which is invoked when the upload operation is completed: this is needed because the operation is asynchronous. Then, using the storage APIs, we get the stream of the file we want to backup: in my sample, it’s a file called Sessions.xml stored in the isolated storage’s root. In the end we start the upload operation by calling the UploadAsync() method of the client, which accepts:
- The path where to save the file on the Skydrive’s storage. With using the “me/skydrive” syntax we’re going to save the file in the Skydrive’s root;
- The name of the file that will be saved on Skydrive;
- The stream of the file to save: it’s the one that we’ve retrieved using the OpenFile() method of the IsolatedStorageFile class;
- What to do in case the file on Skydrive already exists: in our sample we simply overwrite it by using the OverwriteOption.Overwrite value.
When the UploadCompleted event is raised we simply check if an error has occurred, by checking the value of the Error property of the LiveOperationCompletedEventArgs parameter: in case it’s null, we show a message with the notification that the upload has completed successfully. If we did everything correct, we’ll find the file in our Skydrive’s storage.
Restoring the file
The backup operation was very simple to accomplish; the restore operation, instead, is a little bit trickier, because every file and folder on Skydrive is identified by a unique id and you can’t access to the file we’ve uploaded using its name. One way to get it is using the parameters returned by the UploadCompleted method, which contain, in the Result property, a dictionary with all the file’s properties, so by using the following code we are able to retrieve it.
void client_UploadCompleted(object sender, LiveOperationCompletedEventArgs e)
{
if (e.Error == null)
{
string fileId = e.Result["id"].ToString();
MessageBox.Show("Upload successfull!");
}
}
The problem with this approach is that, before getting the id of the file, we need to upload it. The most common scenario, instead, is that the user has made a reset or purchased a new phone and he wants to restore the backup after reinstalling the application: in this case no upload operations have been made, so we need to find another way to get the id of the file. The solution is to use the GetAsync() method of the client, that can be used to retrieve all the Skydrive files and folders and access to their properties. We’re going to get a list of all the Skydrive files and folders and, by exploring their properties, we’re going to find the id of the file which name is SpeakerTimer.bak.
private void OnRestoreClicked(object sender, RoutedEventArgs e)
{
string id = string.Empty;
client.GetCompleted += (obj, args) =>
{
List<object> items = args.Result["data"] as List<object>;
foreach (object item in items)
{
Dictionary<string, object> file = item as Dictionary<string, object>;
if (file["name"].ToString() == "SpeakerTimer.bak")
{
id = file["id"].ToString();
}
}
};
client.GetAsync("me/skydrive/files");
}
The GetAsync() method of the client accepts as parameter the path we want to explore: by using the me/skydrive/files syntax we get the list of all the files and folders inside the root. Since the method is asynchronous, we subscribe to the GetCompleted event, which is raised when the operation is done. The Result property of the parameter contains a collection of all the available files and folders, inside the item identified by the Data collection (it’s a dictionary). Since it’s a collection, we need to do a cast to the List<object> type. Every object inside this collection is another Dictionary<string, object>, that contains all the properties of the file or folder. By using a foreach we iterate over all the files and folders and, for each one, we check the value of the name’s property: if the value is the one we’re expecting (SpeakerTimer.bak), we get the id property and we store it (it will be something like file.8c8ce076ca27823f.8C8CE076CA27823F!129).
Now we’re ready to execute the real download operation:
client.DownloadCompleted += (o, a) =>
{
Stream stream = a.Result;
using (IsolatedStorageFile storage = IsolatedStorageFile.GetUserStoreForApplication())
{
using (
IsolatedStorageFileStream fileToSave = storage.OpenFile("Sessions.xml", FileMode.Create,
FileAccess.ReadWrite))
{
stream.CopyTo(fileToSave);
stream.Flush();
stream.Close();
}
}
};
client.DownloadAsync(string.Format("{0}/content", id));
We use the DownloadAsync() method of the client, passing as parameter the id of the file we’ve just retrieved. It’s really important to add the /content suffix to the id: many tutorials are missing this information, but it’s crucial because, otherwise, you’ll get the JSON with all the file’s properties instead of the real content.
Since, as usual, the operation is asynchronous, we subscribe to the DownloadCompleted event, that is invoked when the download is completed and we have access to the downloaded file, which is stored, as a stream, in the Result property of the method’s parameters. By using, again, the storage APIs, we save the stream we’ve downloaded in the Isolated Storage, by creating a new file (using the OpenFile() method and passing FileMode.Create as option) and by copying the downloaded stream in the local stream.
Here is the full restore method, where the two operations are executed at the same time:
private void OnRestoreClicked(object sender, RoutedEventArgs e)
{
string id = string.Empty;
client.GetCompleted += (obj, args) =>
{
List<object> items = args.Result["data"] as List<object>;
foreach (object item in items)
{
Dictionary<string, object> file = item as Dictionary<string, object>;
if (file["name"].ToString() == "SpeakerTimer.bak")
{
id = file["id"].ToString();
}
}
client.DownloadCompleted += (o, a) =>
{
Stream stream = a.Result;
using (IsolatedStorageFile storage = IsolatedStorageFile.GetUserStoreForApplication())
{
using (
IsolatedStorageFileStream fileToSave = storage.OpenFile("Sessions.xml", FileMode.Create,
FileAccess.ReadWrite))
{
stream.CopyTo(fileToSave);
stream.Flush();
stream.Close();
}
}
};
client.DownloadAsync(string.Format("{0}/content", id));
};
client.GetAsync("me/skydrive/files");
}
Conclusion
This is a simple solution to backup and restore your data in your application: there’s room for improvement (for example, you can encrypt the file before uploading it), but this tutorial covers pretty much all of the basic steps. Have fun!

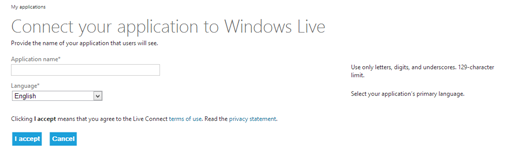
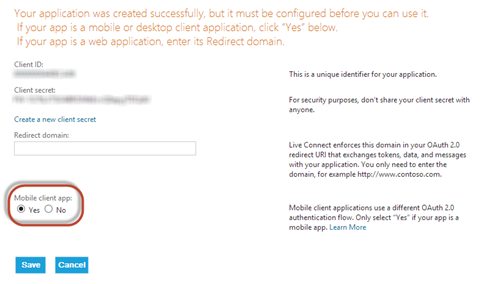
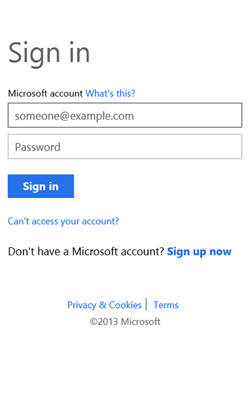
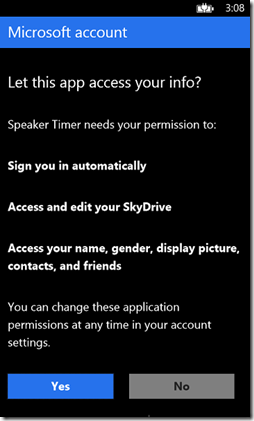

Matteo, I’m trying to follow your example but Visual Studio is telling me that there is no definition for both UploadCompleted and DownloadCompleted events in the LiveConnectClient class.
In fact, the Object Browser does not provide a definition. Is there any additional reference that I’m missing? It happens to me with both VB and C#.
Thanks!
Sorry, I forgot to mention in the post that this tutorial is referred to Windows Phone 7. The approach with Windows Phone 8 is the same, but instead of using callbacks like UploadCompleted and DownloadCompleted you have async methods like DownloadAsync() that return Task objects. I’ve updated the post with the missing information, sorry for the misunderstanding!
Not a problem! I had to imagine that seeing async methods inside IntelliSense I had to use a different approach, which I like more 😉
Thanks!
Alessandro, how did you do it? I’ve tried to get a list with folder to make sure that the folder the app will upload to does exist, but the await client.asyncget function never finishes.
Got a question on StackOverflow about this, but everyone seems to believe I’m stupid to not use the GetCompleted method. The question is posted here.
Regards
Izaac
Now Skydrive accepts files “.bak”? Last year you could not do, then I renamed my files to “.txt”.
Csv files also were not allowed.
As far as I know all the restrictions about file types have been removed. In my application I’m saving a .bak file and I don’t have any issue.
That’s a good news for me!! Now I can try to save also files in .csv and not in .txt 😉
Perfect, it helps me. Thank you for this post 😉
Hello,
Am I missing something here? The restore method seems to only look for 1 file. What if your backup contains 20 or 30 different types of files(gif,jpg,txt,png,CSV,XML) with custom names all in one folder that you know of on SkyDrive? How would you download each of these files since you don’t know the name of the files that were backed up? I want to enumerate the folder called myAppBkup and then download each file in that SkyDrive folder to the isolated storage for my app. Any ideas or help please?
thanks,
Nick
Hi, I don’t think it’s the best approach for your scenario. I would suggest you to compress your folder in a single file (using one of the Zip libraries available on the web) and then you backup / restore just that file. If you still want to go through that path, maybe the documentation will help you in enumerating all the files in a folder: http://msdn.microsoft.com/en-US/library/live/hh826531.aspx
Awesome post Matteo!
This was a great starting point about back and restore. I was trying this on a WP8 app and made some small changes to make it work like using OpenStreamForReadAsync vs IsolatedStorageFile and using the async methods instead as you mentioned.
Hi!
I have a little problem with backup and restore:
if I press “start” button when my app downloads (uploads) backup to (from) SkyDrive and than I press “back” button (like fast application switch) from home screen I catch NullReferenceException. But I can’t understand where I catch it.
Do you have any recommendation?
Hi, Live SDK doesn’t support background transfers, so the download and upload operations can occur only if the application is in foreground. I don’t know exactly what’s going on in your case, but I guess you should embed your download / upload operation into a try / catch statement, so that you can correctly manage that the download failed due to suspension.
Helped me out a lot. Thanks and appreciate the post.